Remix Os For Mac
I tried the Remix OS virtually on both Windows 10 and Windows 7 and it worked pretty well. We're now installing Remix OS virtually using VM VirtualBox. This method of installing Remix OS on VirtualBox will work on Windows, MAC and Linux and you can use both operating systems at the same time. Install Remix OS on VirtualBox - Step by Step Guide We are dividing this tutorial into 3 parts for better understanding • Installing VM VirtualBox on your machine. • Creating the virtual machine for Remix OS. • Installing Remix OS using ISO file on the virtual machine.
Quicktime player for mac os 10.5.8. Oct 19, 2011 I was bored, so I decided to extend Tgreenfi08's Mac Startup Remix after I decided that the introduction and the ending happen to be too short to me. Credits still goes to Tgreenfi08 for the remix. Jide Remix OS Android is a reinvention that provides a desktop window environment as that is driven by Android, to ensure the benefits of the mobile operating. Remix OS 3.0. First, you need to get the Remix OS ISO file, so, head over to the Download page. In the download section, you will find 2 types of IOS files, one is 32bit and the other one is 64bit. The OS might also be a reason that developers start creating more Android OSes like this, with a new Phoenix OS already garnering news as the Remix OS alternative.
Step 1: Install VM VirtualBox on your Computer/Laptop In order to install Remix OS virtually, we must have a tool that can create a virtual machine in our device. We recommend you to use VM VirtualBox since it is easy to use and free of cost. You must start with downloading VM VirtualBox software (). It is available for Windows, OS X, Linux and Solaris. Double-click the downloaded file and follow the on-screen instructions to complete the installation process. If you want to change the default location to install the VirtualBox, click on Browse. Click Next to begin VirtualBox installation process and wait till it completes.
Remix Os Vmware Mac
Tick 'Start Oracle VM VirtualBox' and click Finish. You have successfully completed installing VirtualBox on your device. Using this tool, we'll create a virtual machine to run different operating systems simultaneously. Special note: VirtualBox needs to install few device software's to complete the installation. Whenever you see such pop-up's during the installation process, simply click 'Install' Step 2: Create Virtual Machine using VirtulBox Now it's time for Step 2.
We'll create a virtual machine in this step which is very crucial and important step. Follow the instructions carefully. In Oracle VM VirtualBox, you will see 'New' located at the extreme top left corner. Click on it to create virtual machine. You should give a name to your virtual machine and for convenience, we named it as Remix OS. Select type as Linux and Version as Other Linux (64-bit) Name Remix OS Type Linux Version Linux (64-bit) If you're using a 32-bit operating system, you won't get Linux (64-Bit) option in the drop-down list. 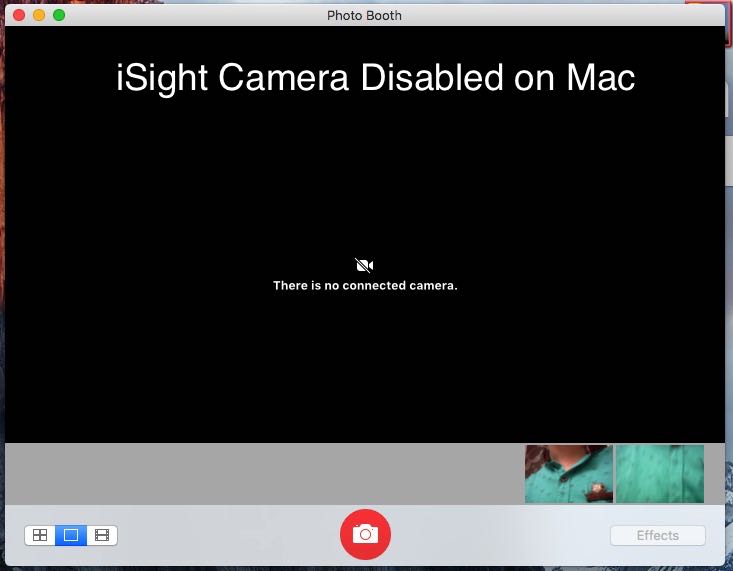

To fix this issue, follow the instructions in this. Allocate at the least 1 GB of RAM for your virtual machine. The more RAM you allocate, the smoother Remix OS perform. If your device is running on 1 GB of RAM, allocate 512 MB. The simple rule is to allocate minimum 40% of total RAM. I'm using 6 GB of RAM and allocated 2 GB for Remix OS.





